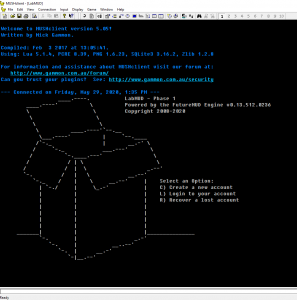How do I connect to LabMUD?
You can connect to LabMUD using the following address: game.labmud.com port 4000
Using the link above, you should be able to connect to the game using the built in Telnet client that comes with Windows (and many other operating systems) but you will lose out on functionality and may find it harder to play. A MUD client offers customization, including the ability to add in alias commands (shortened commands) and scripts, in order to smooth your MUD experience. It’s highly recommended you download a MUD client, though it is by no means mandatory.
We recommend downloading MUSHclient, a free MUD client by Nick Gammon. In addition to other features, it allows for the display of unicode characters, which FutureMUD is capable of utilizing. You can download MUSHclient here.
Alternatively, if you use Linux or Mac, Mudlet is another good choice, and is both free and open source. You can download Mudlet here.
I tried the link – it doesn’t work!
If you are trying to connect to the game using your built-in telnet client, you may need to enable it first if you haven’t done so before. In modern operating systems (Windows 7, for example) the telnet client comes disabled. You can enable your telnet client by doing the following:
- Click on Start then left (right click if you have reversed your mouse buttons) click once on Control Panel.
- From Control Panel, click on Programs.
- Under Programs and Features, click on Turn Windows Features on or off.
- From the Windows Features window, using the slider, scroll down till you reach Telnet Client, select the checkbox beside it, then click on OK. The selected feature will be installed. Once it is installed, the Windows Features windows will be closed.
- Attempt to connect to LabMUD again to verify that your telnet client has been correctly installed.
(the above has been copy-pasted straight from: Microsoft TechNet: Windows 7: Enabling Telnet Client)
I downloaded a MUD client… Now what?
First, install the MUD client. This should be a fairly straightforward process – click on the .exe, and it should install itself automatically. Once you have done that, you will next need to open your MUD client in order to connect to, and play, LabMUD.
You should be able to find the client in All Programs under the Start menu. For this example, I’ve chosen to use MUSHclient. Other clients do exist, though, and you are more than free to use them.
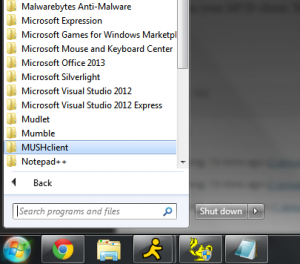
Once you’ve opened your MUD client, go to File, and then New World. You should see a screen open up that looks similar to the image on the right. (You 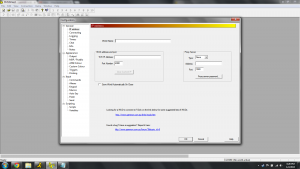 can click on this image to enlarge it.) World Name is what you want to save the MUD as – so in this case, the World Name would be LabMUD. Next, look at the Mud address/port section. This is important. Where it says TCP/IP Address, type in game.labmud.com.
can click on this image to enlarge it.) World Name is what you want to save the MUD as – so in this case, the World Name would be LabMUD. Next, look at the Mud address/port section. This is important. Where it says TCP/IP Address, type in game.labmud.com.
Where it says Port Number, type in 4000. Click OK. You may also consider ticking the box that says Save world on close. That will save your world information (connection information and preferences) for the future, for easy access. You should now be connected to LabMUD. Congratulations! You can now register an account and, after confirming your account via email, create your first character application.